
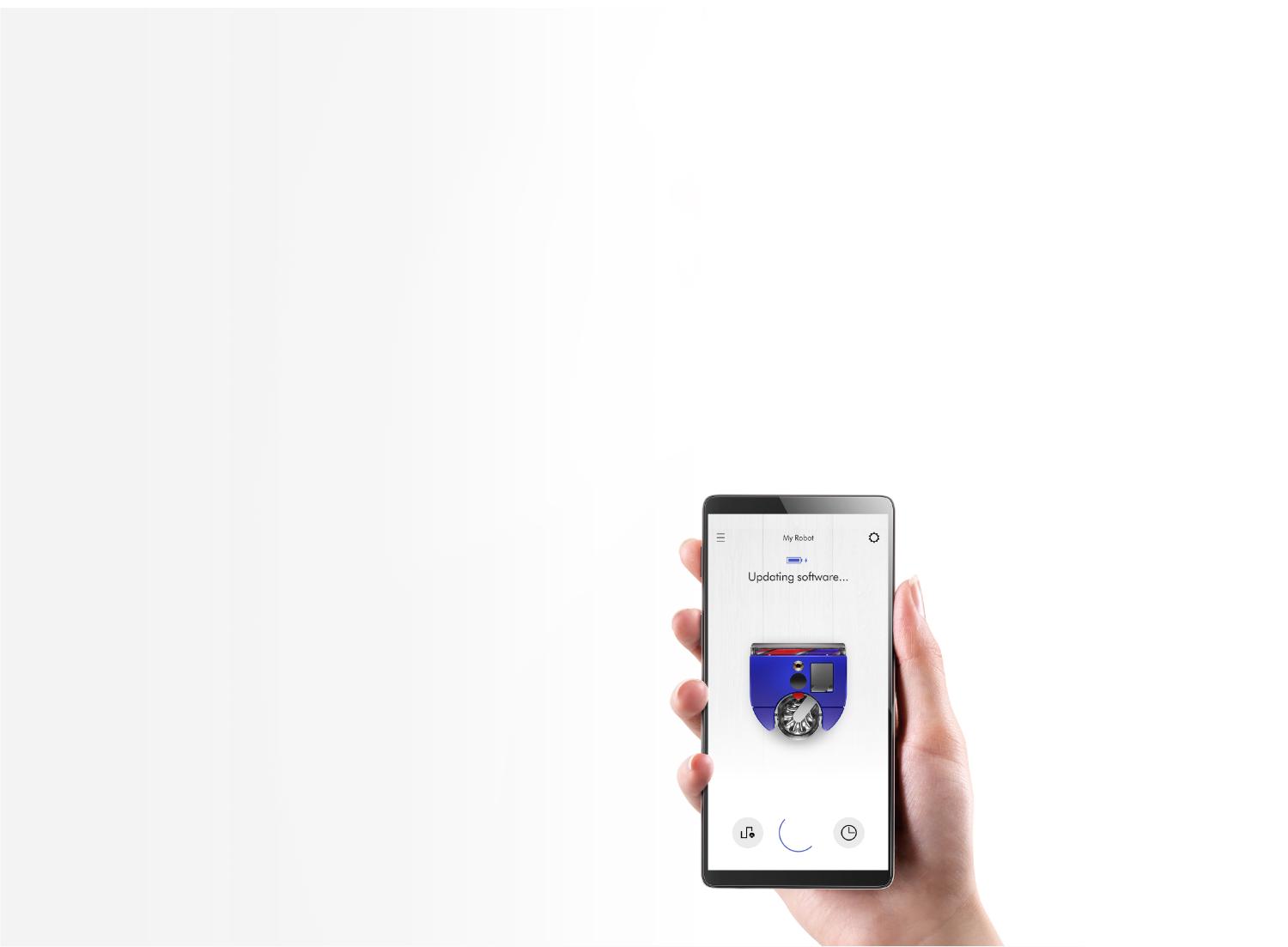
Automatische Updates mit der MyDyson™ App
Wenn Sie die MyDyson™ App herunterladen, stehen Ihnen automatische Updates zur Verfügung.
Sobald ein Update für Ihren Saugroboter verfügbar ist, wird es bei der nächsten Gelegenheit automatisch heruntergeladen und installiert (wenn das Gerät inaktiv ist, sich in der Ladestation befindet oder mit WLAN verbunden ist).
Die Aktualisierung wird auf dem Bildschirm angezeigt. Unterbrechen Sie das Update nicht, bis der Vorgang vollständig abgeschlossen ist. Wenn Sie den Akku während des Updates herausnehmen, kann dies zu irreparablen Schäden führen. Wir raten ebenfalls davon ab, während des Vorgangs auf den Bildschirm zu tippen oder ihn gedrückt zu halten.
Sobald das Update abgeschlossen ist, erscheint auf dem LCD-Touchscreen die Anzeige für den Saugmodus und der Saugroboter ist einsatzbereit.
Manuelles Update per USB-Stick
Wenn kein WLAN-Netzwerk vorhanden ist, kann die Software des Saugroboters ebenfalls per USB-Stick aktualisiert werden.
Um das Gerät via USB zu aktualisieren, benötigen Sie einen in FAT32 oder MS-DOS (FAT) formatierten USB-Stick. Kontaktieren Sie Dyson, um einen Original-USB-Stick mit der richtigen Größe und dem richtigen Format anzufordern.
Die neueste Software-Version kann unten heruntergeladen werden. Dieses Software-Update sollte das einzige Element sein, das auf dem USB-Stick gespeichert ist, und nicht umbenannt werden.
-
Schritt 1
Stellen Sie den Saugroboter in die Ladestation. Achten Sie darauf, dass er mit dem Stromnetz verbunden ist. Wählen Sie „Update per USB“ aus dem Menü „Einstellungen“ auf dem LCD-Touchscreen.
-
Schritt 2
Entnehmen Sie den Staubbehälter und stecken Sie den USB-Stick in den dafür vorgesehenen USB-Port.
ACHTUNG: Versuchen Sie nicht, den Aktualisierungsprozess zu unterbrechen, bis er vollständig durchgeführt wurde.
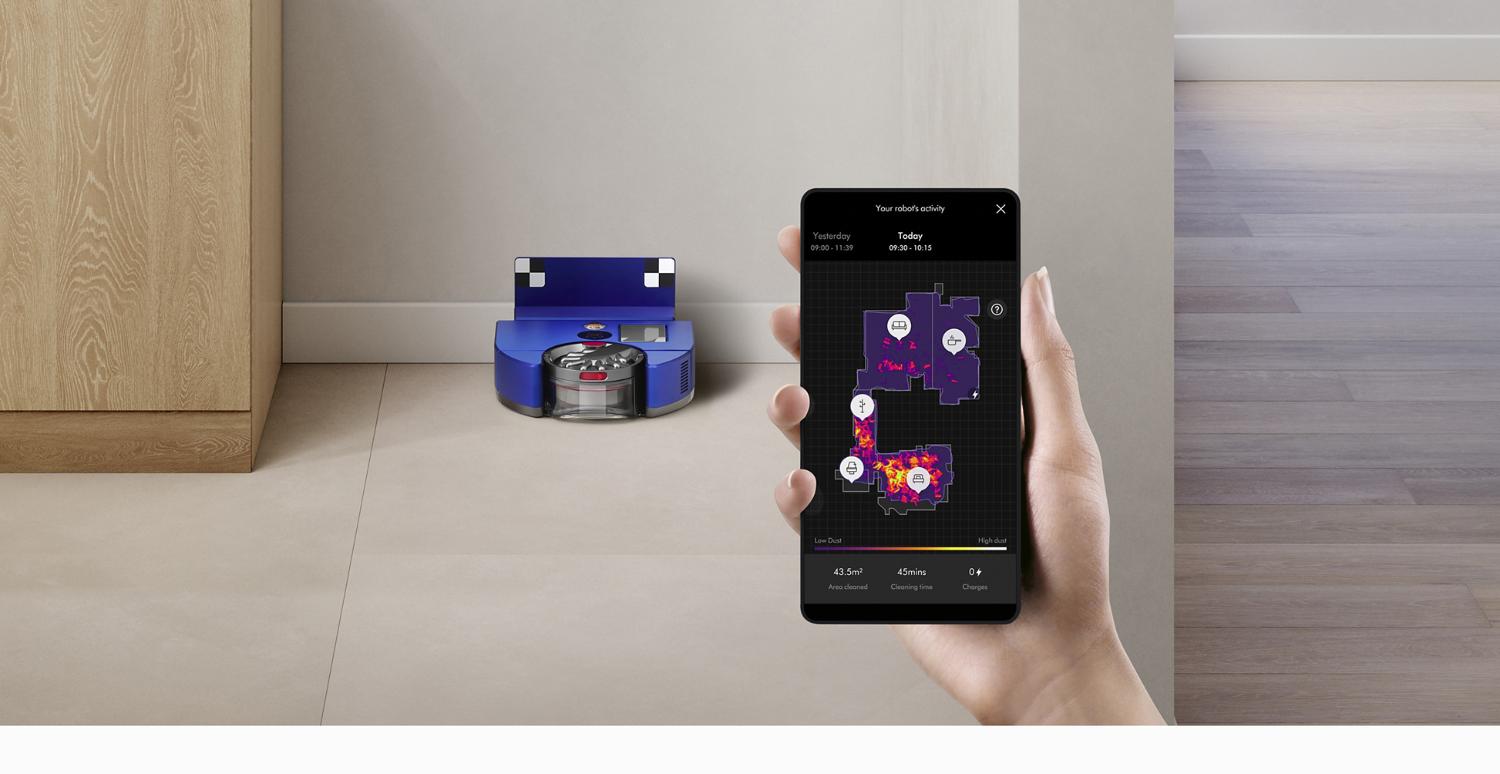
Vergangene Software-Updates
Mit unserem neuesten Software-Update lernt dein Roboter und sagt voraus, wo sich Schmutz befinden wird:
- Der Saugroboter setzt mit intelligenter Technologie Prioritäten, wo und wie er reinigen soll, und erhöht bei Bedarf automatisch die Saugleistung.
- Erhöhte Zuverlässigkeit und zahlreiche Verbesserungen bei der Reinigung.
- Genauere Dock-Erkennung und Navigation.
- Neue Orientierungshilfen für eine einfachere Kartierung und Einteilung in Zonen.
- Der Batteriestand wird jetzt im Hauptmenü angezeigt.
Bereits aufgerüstet? Suchen Sie in den Einstellungen Ihres Roboters in der App nach dem Update RB03PR.01.08.002.4054.
Unser neuestes Software-Update erhöht die Betriebszeit deines Saugroboters und verbessert die Zuverlässigkeit des Wi-Fi:
- Der Saugroboter reinigt 10 % schneller und die Laufzeit erhöht sich im Auto-Modus um bis zu 30 %.
- Zuverlässigere Rückkehr zu der Dockingstation. Neue Warnung bei verschmutzten Sensoren.
- Die Betriebszeit wird jetzt auf dem LCD-Bildschirm angezeigt. Sie können während der Reinigung auch die aktuelle Zone überspringen.
- Aktiviere automatische Updates, wenn dein Saugroboter inaktiv, angedockt und mit Wi-Fi verbunden ist.
- Bereits aktualisiert? Suche in den Einstellungen deines Saugroboters in der App nach dem Update RB03PR.01.08.001.3325.
Um sicherzustellen, dass dein Saugroboter automatisch aktualisiert wird, wenn wir eine neues Softwareupdate herausbringen, aktiviere "Software automatisch aktualisieren" in deiner MyDyson™ App. In den Einstellungen deines Saugroboters kannst du überprüfen, welche Software-Version du hast.
WLAN deaktivieren oder aktivieren
Ihr Saugroboter stellt über WLAN eine Verbindung zu Ihrem Heimnetzwerk her, sodass er über die MyDyson™ App gesteuert werden kann. Bei Bedarf können Sie die WLAN-Funktionen Ihres Saugroboters deaktivieren oder wieder aktivieren. Die entsprechenden Anweisungen finden Sie im Abschnitt „Downloads“.
Auf Werkeinstellungen zurücksetzen
Alle persönlichen Daten, einschließlich der WLAN-Konfiguration und der Daten zur Kartenerstellung Ihres Zuhauses, können gelöscht werden, indem Sie das Gerät auf die Werkseinstellungen zurücksetzen. Es ist wichtig, dass Sie Ihren Saugroboter zuerst aus Ihrer App entfernen, bevor Sie versuchen, die Verbindung erneut herzustellen. Die entsprechenden Anweisungen finden Sie im Abschnitt „Downloads“.
Downloads
Laden Sie Datei auf einen USB-Stick herunter, ohne diese umzubenennen. Auf dem USB-Stick sollte ausschließlich die Datei gespeichert sein und keine anderen Elemente.
Um das Gerät via USB zu aktualisieren, benötigen Sie einen in FAT32 oder MS-DOS (FAT) formatierten USB-Stick. Kontaktieren Sie Dyson, um einen Original-USB-Stick mit der richtigen Größe und dem richtigen Format anzufordern.
Einige Webbrowser zeigen die Datei möglicherweise direkt im Browser an, anstatt Sie zum Herunterladen aufzufordern. Folgen Sie den Anweisungen Ihres Browsers zum Speichern der Datei auf Ihrem USB-Stick.

